Scritto da G. Meneghelli - Letto 13411 volte - edit Ultimo aggiornamento 01/01/2024
Conoscere la tecnologia di risoluzione degli indirizzi IP (DNS) per navigare più velocemente, con maggiore protezione e miglior filtraggio dei contenuti.

» Introduzione
» Info sui servizi di traduzione indirizzi IP
» Come funziona il servizio DNS (DNS resolver)
» Configurare manualmente DNS in Windows update
» Cambiare i DNS con Powershell
» Configurare manualmente DNS in Linux
» Modificare DNS tramite software gratuiti
» Test di velocità dei vari servizi DNS
» Lista servizi DNS gratuiti update
» Installare in locale sul PC un servizio DNS
» Risorse selezionate dal web
Un articolo per capire meglio la risoluzione degli indirizzi IP (DNS) e conoscere i servizi gratuiti disponibili sul web; il tutto per navigare più velocemente, con maggiore protezione e miglior filtraggio dei contenuti.
Il protocollo Domain Name System (DNS) è una parte importante dell'infrastruttura web e funge da rubrica di Internet: ogni volta che visiti un sito web, il computer esegue una ricerca DNS.
» Inizio pagina
Il servizio di traduzione indirizzi IP (internet protocol) è in pratica la ricerca in un database del nome letterale del sito e del suo corrispettivo indirizzo IP in un determinato formato. Per esempio Google.it corrisponde all'indirizzo numerico http://66.102.7.99.
Digitando nella barra del browser l'indirizzo letterale o quello numerico corrispondente andrete a finire sullo stesso sito.
Ovviamente per noi è molto più facile ricordare e scrivere un sito chiamandolo per nome piuttosto che per numeri. Ed è per questo che esiste questo servizio.
Quando acquistiamo una connessione ADSL, il provider al quale ci abboniamo, offre un proprio servizio di risoluzione degli indirizzi IP.
È possibile però modificare manualmente i DNS per utilizzare alcuni servizi gratuiti disponibili in rete che hanno caratteristiche e funzionalità migliori o semplicemente più veloci.
Se non volete approfondire maggiormente l'argomento potete saltare il prossimo paragrafo.
» Inizio pagina
Provo a spiegare con parole semplici come funziona il servizio.
Quando navighiamo noi siamo abituati a digitare il nome del sito nel browser per esempio www.google.it; questo indirizzo è chiamato tecnicamente 'nome di host'.
Per raggiungere questo sito abbiamo bisogno che il 'nome di host' sia tradotto in un numero comprensibile al protocollo TCP/IP. Questo protocollo è lo standard del web che ci permette di navigare.
Il numero che rende comprensibile il sito al protocollo TCP/IP è rappresentato da una serie di cifre suddivise da un punto per esempio 123.456.789.0.
Questo numero prende il nome di indirizzo IP.
Se siete pratici di reti, saprete già dell'importanza di questi numeri per identificare un PC all'interno di un network. Ecco pensate ad internet come ad un grandissimo network di computer, ognuno con il suo indirizzo IP.
Nulla ci vieterebbe di digitare l'indirizzo IP nella barra del browser per raggiungere un determinato sito ma è ovvio che è più facile ricordare www.google.it piuttosto che il suo corrispondente 123.456.789.012
Provate a digitare nel riga degli indirizzi del browser uno di questi numeri: http://66.102.7.99 oppure http://64.233.161.19/. Vedrete apparire la pagina di Google.
Quindi un indirizzo IP, per fare un paragone, equivale ad un indirizzo di casa, dove è localizzata una cassetta delle lettere (il computer) dove il postino (internet) deve recarsi per prelevare o consegnare posta (dati).
Semplificando:
- voi digitate sulla riga del browser il nome del sito;
- il servizio di risoluzione DNS, attraverso un database, cercherà il corrispettivo indirizzo IP da associare al sito digitato;
- fatta la ricerca nel browser appariranno le pagine web del sito.
Ogni provider mette a disposizione un servizio che 'risolve' appunto questi nomi di dominio traducendoli in indirizzi IP.
Ma, come vedremo più avanti, ci sono aziende specializzate che offrono lo stesso servizio con più funzionalità sia a pagamento che gratuitamente.
Per approfondire:
call_made Il DNS (Domain Name System) su Wikipedia.
» Inizio pagina
Il sistema operativo è impostato per utilizzare in automatico il servizio DNS offerto dal provider.
Per utilizzare un servizio alternativo bisogna configurare i DNS.
In questo paragrafo le istruzioni per i sistemi operativi Windows e per Linux.
Vi ricordo che con tutti i sistemi operativi dovete avere i Privilegi di Amministratore per poter fare queste modifiche.
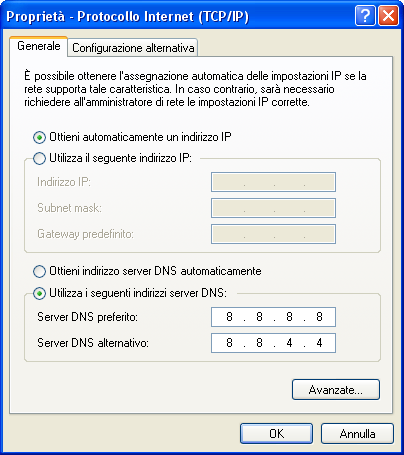
Fig. 1 Esempio di inserimento degli indirizzi IP dei servizi DNS
Windows 11
Guida per cambiare i DNS in Windows 11
• Clicca sul menu Start;
• Clicca sull'applicazione Impostazioni del tuo PC;
• Seleziona Rete e Internet;
• Clicca sull’opzione di navigazione Wi-Fi o Ethernet a seconda del tipo di connessione che usi;
• Quindi seleziona la tua scheda di rete Wi-Fi o Ethernet in Impostazioni di rete avanzate.
• Clicca clic sull’opzione Visualizza proprietà aggiuntive .
• Premi il pulsante Modifica accanto ad Assegnazione server DNS .
• Scegli la modalità Manuale e attiva l'interruttore IPv4 o IPv6 a seconda del tipo di indirizzo che vuoi usare.
• Inserisci nuovi server nelle caselle DNS preferito (Preferred DNS) e DNS alternativo (Alternate DNS);
• Clicca su Salva e chiudi le Impostazioni.
In questo modo hai configurato i DNS alternativi con Windows 11.
Windows 10
Per cambiare i DNS in Windows 10 devi:
• cliccare con il pulsante destro del mouse sul simbolo WIN nella barra in basso al desktop;
• dal menu che appare seleziona connessioni di rete;
• Clicca su Modifica opzioni scheda;
• Clicca sulla connessione che state utilizzando (nel mio caso identificata da WI-FI con il nome del gestore);
(se siete collegati via cavo cliccate su ETHERNET).
• Nella finestra delle proprietà evidenziate la voce Protocollo internet versione 4 (TCP/IPv4)
• Clicca su proprietà;
• Clicca in fianco a utilizza i seguenti indirizzi server DNS;
• Inserisci i valori DNS che vuoi utilizzare.
Windows 7
Ecco come fare:
• Clicca su START;
• Clicca su Pannello di controllo;
• Clicca su Centro Connessioni di Rete e Condivisione;
• Nella finestra centrale riga Visualizza reti attive individuate Tipo accesso: Internet;
• Sotto Tipo accesso trovate Connessioni:
• A fianco trovate un collegamento (p.e. Connessione rete wireless oppure Connessione alla rete locale (LAN);
• Clicca sul collegamento si aprirà una finestra Stato di connessione delle rete Wireless;
• Sotto la riga Attività trovate il bottone Proprietà, cliccatelo;
• Si aprirà una ulteriore finestra Proprietà connessioni wireless;
• Nell'elenco a discesa selezionate Protocollo Internet Versione 4 (TCP/IPv4);
• Cliccate su Proprietà;
• Nella nuova finestra selezionate cliccate sulla linguetta Generale;
• Metti il pallino in fianco aUtilizza i seguenti indirizzi Server DNS;
• Inserisci gli indirizzi DNS di uno dei servizi consigliati nell'articolo;
• Se vuoi inserire più indirizzi DNS (più di due) puoi cliccare su Avanzate e linguetta DNS;
• In questa sezione puoi aggiungere i servizi DNS.
Windows XP
• Clicca su Start > Pannello di controllo (visualizzazione per categorie);
• Clicca su 'Rete e connessioni Internet' e poi su Connessioni di rete;
• Clicca il pulsante destro del mouse sulla connessione di rete che si desidera configurare, quindi scegliere Proprietà;
• Nella scheda Generale (per una connessione LAN) o nella scheda Rete (per tutte le altre connessioni) clicca su Protocollo Internet (TCP/IP), quindi scegli Proprietà;
• Solitamente troverai impostata l'opzione 'Ottieni indirizzo server DNS automaticamente';
• Se vuoi configurare manualmente gli indirizzi per il server DNS, fai clic su Utilizza i seguenti indirizzi server DNS e in Server DNS preferito e Server DNS alternativo;
• Digita gli indirizzi IP per il server DNS preferito e per il server DNS alternativo.
Windows Vista
Per modificare i parametri di DNS su Windows Vista dovrete fare così:
• Clicca su START;
• Pannello di controllo e Rete ed Internet;
• Scegli Centro connessione di rete e condivisione;
• Clicca su gestisci connessione di rete;
• Clicca con il destro su connessione LAN e scegliete Proprietà;
• Seleziona TCP/IP versione 4 e scegli Proprietà;
• Apparirà una finestra cliccate su 'Utilizza i seguenti indirizzi server DNS';
• Ora inserisci i due DNS che vuoi utilizzare;
• Conferma cliccando su Ok e riavvia la connessione (disconnessione e riconnessione);
• Maggiori info qui da Microsoft.
Risorse in rete:
call_made Modificare le impostazioni TCP/IP - Supporto Microsoft
call_made Modificare i server DNS in uso sotto Windows XP/Vista/7 - Megalab.it
» Inizio pagina
Suggerimento!
E' possibile variare i server DNS direttamente nel router utilizzato per il collegamento ad Internet. Consultate il manuale d'istruzioni per effettuare il cambio.
Info nell'articolo Come configurare un router adsl
Per cambiare DNS con un comando PowerShell, puoi seguire questi passaggi:
• Apri PowerShell come amministratore e digita il comando Get-NetAdapter per visualizzare le schede di rete disponibili e il loro indice di interfaccia.
• Scegli la scheda di rete che vuoi modificare e prendi nota del suo indice di interfaccia, ad esempio 11.
• Digita il comando Set-DnsClientServerAddress -InterfaceIndex 11 -ServerAddresses IP_DNS per impostare i DNS che vuoi usare, separati da una virgola.
Ad esempio, se vuoi usare i DNS di Cloudflare, digita Set-DnsClientServerAddress -InterfaceIndex 11 -ServerAddresses 1.1.1.1,1.0.0.1.
• Digita il comando Clear-DnsClientCache per pulire la cache dei DNS e applicare le modifiche.
• Digita il comando Get-NetIPConfiguration per verificare che i DNS siano stati cambiati correttamente.
» Inizio pagina
Cambiare DNS da terminale.
Per cambiare DNS da terminale su linux. Ti basta seguire questa semplice procedura:
• Apri il terminale;
• Digita il seguente comando: sudo gedit /etc/resolv.conf;
• Inserisci o sostituisci gli attuali nameserver con i server DNS che vorresti usare.
Nel caso intendi usare i server google, dovrai scrivere: nameserver 8.8.8.8 e nameserver 8.8.4.4;
• Salva il tutto cliccando su CTRL + X e poi S;
• Se vuoi rendere permanenti i cambiamenti, devi modificare anche il file '/etc/dhcp/dhclient.conf' e aggiungere la riga 'prepend domain-name-servers 8.8.8.8, 8.8.4.4;' (o i DNS che hai scelto).
Alcuni articoli che spiegano come cambiare i DNS con Linux.
call_made [GUIDA] come cambiare i DNS su Linux - lffl.org
call_made Linux: Setup as DNS Client / Name Server IP Address - Theos.in
call_made Configurazione della rete con Ubuntu - Ubunti.it
» Inizio pagina
Se non vuoi modificare manualmente i DNS segnalo questi programmi:
save_alt DNS Jumper
Questa utility consente di modificare in maniera semplice gli indirizzi DNS di Windows. E' gratuito e portatile ed è compatibile con Windows XP 2003 Vista Vista64 2008 7 a 32 e 64. Programma portatile.
Ultima versione del 2020.
Giudizio: starstarstarstar_halfstar_border 4/5
Lingua: ENG
Programma portatile: no
Sistemi operativi: Windows XP Vista 7 8 10 11
Licenza: freeware (gratis)
save_alt Quick set DNS by Nirsoft
Semplice tool che permette di cambiare facilmente i server DNS. E' possibile cambiare i DNS attraverso l'interfaccia oppure da linea comando. Compabile con Windows 10 (e versioni precedenti) e con sistemi operativi a 64 bit. Ultima versione del 2018.
Giudizio: starstarstarstar_halfstar_border 3,5/5
Lingua: ITA
Programma portatile: no
Sistemi operativi: Windows XP Vista 7 8 10 11
save_alt Public DNS Server Tool
Software facile da usare che supporta più di 15 diversi servizi DNS pronti all'uso. Tra i servizi inclusi ci sono: Google Public DNS, Cloudflare DNS e OpenDNS. Per modificare l'impostazione DNS, tutto ciò che devi fare è selezionare la scheda di rete, selezionare l'indirizzo DNS e fare clic sul pulsante 'Change'. Questo è quanto. Naturalmente, come qualsiasi altro cambia DNS, puoi aggiungere i tuoi indirizzi DNS. Ad esempio, le voci DNS del tuo ISP (Internet Service Provider). Quando necessario, puoi persino esportare e importare impostazioni e voci DNS con pochi clic. Per scaricare il programma devi cliccare sulla voce di menu 'download'.
Giudizio: starstarstarstar_halfstar_border 3,5/5
Lingua: ITA
Programma portatile: no
Sistemi operativi: Windows XP Vista 7 8 10
» Inizio pagina
Alcuni link per fare un test dei tuoi DNS:
call_made DNSleaktest.com
Questo sito ti permette di verificare se le tue richieste DNS sono protette o se vengono divulgate a terze parti, compromettendo la tua privacy. Il test dura solo pochi secondi e ti mostra come puoi risolvere il problema.
Per testare la velocità di un servizio DNS potete utilizzare il tool Google name benchmark (Namebench).
E' un programma open source che esegue una serie di test per suggerire il DNS migliore. Compatibile con Linux, Windows e Mac (Aggiornamento: il programma non è più stato sviluppato dal 2010).
Per approfondire:
call_made Namebench, come testare i server DNS da Geekissimo
call_made Namebench confronta i server DNS e velocizza la connessione ad Internet da Megalab.it
Per un test meno accurato potete anche usare il comando PING (tasto Win+r -> cmd -> ping indirizzo ip).
Un altro programma DNS benchmark è una applicazione portatile gratuita che permette di comparare le prestazioni dei vari servizi di risoluzione DNS. Basta cliccare sul pulsante “Run Benchmark” per visualizzare i risultati.
(Aggiornamento: ultima versione del 2012)
» Inizio pagina
Lista commentata di alcuni servizi DNS gratuiti disponibili in rete.
In questo paragrafo una lista di servizi gratuiti che possono sostituire quello offerto dal vostro provider.
Solitamente nella prima riga si mette il DNS primario, nella seconda, se disponibile, il secondario.
call_made QUAD9 nuovo
Quad9 è un servizio gratuito che sostituisce la configurazione predefinita dell'ISP o del DNS (Domain Name Server) aziendale. Quando il computer esegue una transazione Internet che utilizza il DNS (e la maggior parte delle transazioni lo fa), Quad9 blocca le ricerche di nomi host dannosi da un elenco aggiornato di minacce. Questa azione di blocco protegge il computer, il dispositivo mobile o i sistemi IoT da un'ampia gamma di minacce come malware, phishing, spyware e botnet e può migliorare le prestazioni oltre a garantire la privacy.
Il servizio DNS Quad9 è gestito dalla Fondazione Quad9 con sede in Svizzera, la cui missione è fornire un Internet più sicuro e robusto per tutti.
Quad9 è un'organizzazione senza scopo di lucro, che si basa su sovvenzioni e partnership con fonti commerciali e non commerciali e da privati.
IPv4: 9.9.9.9 - 149.112.112.112
IPv6: 2620:fe::fe - 2620:fe::9
call_made DNS0.EU
Nuovo server DNS pubblico europeo gratuito. Fa parte di una fondazione no profit francese fondata dai creatori di NextDNS.
Nasce in collaborazione con molte società tra cui Anexia e Gandi.net. Permette di essere utilizzato da chiunque e nella sua versione base protegge da malware e phishing mentre esiste anche una versione “kids” per proteggere i minori. La versione Kids permette di bloccare le pubblicità ma anche il porno, la pirateria, i siti di incontri, etc. Nel sito le istruzioni per modificare i DNS con Windows, Android, iOs, Linux, Browser, ChromeOs, etc.
Preferred DNS: 193.110.81.0
Alternate DNS: 185.253.5.0
call_made Familyshield by OpenDNS
Servizio gratuito che permette di filtrare la navigazione a siti non indicati ai minori. È gratuito e non richiede registrazione. Rispetto a OpenDNS non è configurabile.
Questo servizio permette di bloccare:
• siti per adulti da non far vedere ai ragazzi;
• servizi di 'Proxy and anonymizer' utilizzati dai ragazzi esperti per evitare i tradizionali filtri web;
• siti di 'phishing' che mirano a sottrarre dati personali o finanziari;
• siti che diffondono virus o malware.
• Facebook è tra i siti bloccati da questo servizio.
I piani OpenDN Family Shield e OpenDNS Home sono gratuiti mentre sono a pagamento due piani Prosumer.
I valori DNS da inserire sono:
Preferred server DNS: 208.67.222.123
Alternate server DNS:208.67.220.123
call_made OpenDNS
Il servizio OpenDNS nato con lo scopo far evitare all'utente i filtri alla navigazione imposti dai governi, con il tempo si è evoluto introducendo alcune funzionalità gratuite e a pagamento.
La particolarità è che questo servizio permette di tenere fuori dalla vostra navigazione siti di phishing, siti per adulti e filtrare singoli domini. Registrandosi gratuitamente è possibile personalizzare il servizio dando l'indicazione di quali siti volete filtrare.
- Possibilità di attivazione di connessione crittografata tramite il software DNSCrypt per Windows e Mac.
I valori DNS da inserire sono:
Preferred server DNS: 208.67.222.222
Alternate server DNS: 208.67.220.220
NB: La versione gratuita denominata 'Basic' fa apparire uno sponsor se digitate un indirizzo che non esiste.
call_made Comodo Secure DNS
Comodo Secure DNS è il servizio gratuito offerto dal noto produttore di antivirus e firewall. Insieme all'utilizzo del browser Comodo dragon garantisce una buon livello di sicurezza nella navigazione.
I valori da inserire sono:
Preferred server DNS: 8.26.56.26
Alternate server DNS: 8.20.247.20
call_made Google public DNS consigliato
Google public DNS è il servizio gratuito offerto da Google. Consigliato per l'ottima velocità di risoluzione dei nomi a dominio.
Ecco i valori da inserire:
Preferred server: DNS:8.8.8.8
Alternate server: DNS:8.8.4.4
SUGGERIMENTO!
Come disattivare l'Autoserch di Virgilio nelle connessioni ALICE.
Per vecchie connessioni TIM ecco come togliere la finestra di 'Autosearch' che appare quando digiti un indirizzo web sbagliato, dovete configurare il server DNS con i seguenti indirizzi:
DNS preferito: 62.211.69.170
DNS alternativo: 212.48.4.30
» Inizio pagina
call_made How to run your own dns server on your local network - HowtoGeek
Come installare su un sistema Windows un servizio personale di risoluzione indirizzi (DNS) utilizzando il programma dnsmASW
call_made MaraDNS
Server DNS per Windows e Linux che, per quello che concerne le macchine client, è equivalente al DNS fornito da un qualsiasi provider. Questo server DNS si appoggia sui root nameserver di ICANN.
» Inizio pagina
L'utilizzi di servizi DNS alternativi a quelli forniti dal tuo internet service provider (ISP) può aiutarti a migliorare le prestazioni della tua connessione, dare sicurezza alla tua navigazione e rispettare la tua privacy.
Alcuni servizi possono fungere da parental control per evitare che i minori navighino in siti non adatti ed evitare l'accesso a domini presenti in black list.
Mxtoolbox è un servizio on line che ti aiuta a capire se un dominio è in una lista nera (black list).
call_made How to change DNS server address on Windows 11 - Pureinfotech
call_made Come modificare le impostazioni DNS su Windows 11 - The Windowsclub
call_made Come cambiare i server DNS in Windows XP, Vista, 7, 8, 8.1 e 10 - Kkaio.com
» Inizio pagina
Giampietro Meneghelli
Lidweb.it
L'articolo non è riproducibile senza il consenso dell'autore
Ultimo aggiornamento: 01/01/2024
Tags: Privacy, Sicurezza, Web app, DNS
» Inizio pagina
Indice della pagina
» Introduzione
» Info sui servizi di traduzione indirizzi IP
» Come funziona il servizio DNS (DNS resolver)
» Configurare manualmente DNS in Windows update
» Cambiare i DNS con Powershell
» Configurare manualmente DNS in Linux
» Modificare DNS tramite software gratuiti
» Test di velocità dei vari servizi DNS
» Lista servizi DNS gratuiti update
» Installare in locale sul PC un servizio DNS
» Risorse selezionate dal web
Introduzione
Un articolo per capire meglio la risoluzione degli indirizzi IP (DNS) e conoscere i servizi gratuiti disponibili sul web; il tutto per navigare più velocemente, con maggiore protezione e miglior filtraggio dei contenuti.
Il protocollo Domain Name System (DNS) è una parte importante dell'infrastruttura web e funge da rubrica di Internet: ogni volta che visiti un sito web, il computer esegue una ricerca DNS.
» Inizio pagina
Info sui servizi di traduzione indirizzi IP
Il servizio di traduzione indirizzi IP (internet protocol) è in pratica la ricerca in un database del nome letterale del sito e del suo corrispettivo indirizzo IP in un determinato formato. Per esempio Google.it corrisponde all'indirizzo numerico http://66.102.7.99.
Digitando nella barra del browser l'indirizzo letterale o quello numerico corrispondente andrete a finire sullo stesso sito.
Ovviamente per noi è molto più facile ricordare e scrivere un sito chiamandolo per nome piuttosto che per numeri. Ed è per questo che esiste questo servizio.
Quando acquistiamo una connessione ADSL, il provider al quale ci abboniamo, offre un proprio servizio di risoluzione degli indirizzi IP.
È possibile però modificare manualmente i DNS per utilizzare alcuni servizi gratuiti disponibili in rete che hanno caratteristiche e funzionalità migliori o semplicemente più veloci.
Se non volete approfondire maggiormente l'argomento potete saltare il prossimo paragrafo.
» Inizio pagina
Come funziona il servizio DNS (DNS resolver)
Provo a spiegare con parole semplici come funziona il servizio.
Quando navighiamo noi siamo abituati a digitare il nome del sito nel browser per esempio www.google.it; questo indirizzo è chiamato tecnicamente 'nome di host'.
Per raggiungere questo sito abbiamo bisogno che il 'nome di host' sia tradotto in un numero comprensibile al protocollo TCP/IP. Questo protocollo è lo standard del web che ci permette di navigare.
Il numero che rende comprensibile il sito al protocollo TCP/IP è rappresentato da una serie di cifre suddivise da un punto per esempio 123.456.789.0.
Questo numero prende il nome di indirizzo IP.
Se siete pratici di reti, saprete già dell'importanza di questi numeri per identificare un PC all'interno di un network. Ecco pensate ad internet come ad un grandissimo network di computer, ognuno con il suo indirizzo IP.
Nulla ci vieterebbe di digitare l'indirizzo IP nella barra del browser per raggiungere un determinato sito ma è ovvio che è più facile ricordare www.google.it piuttosto che il suo corrispondente 123.456.789.012
Provate a digitare nel riga degli indirizzi del browser uno di questi numeri: http://66.102.7.99 oppure http://64.233.161.19/. Vedrete apparire la pagina di Google.
Quindi un indirizzo IP, per fare un paragone, equivale ad un indirizzo di casa, dove è localizzata una cassetta delle lettere (il computer) dove il postino (internet) deve recarsi per prelevare o consegnare posta (dati).
Semplificando:
- voi digitate sulla riga del browser il nome del sito;
- il servizio di risoluzione DNS, attraverso un database, cercherà il corrispettivo indirizzo IP da associare al sito digitato;
- fatta la ricerca nel browser appariranno le pagine web del sito.
Ogni provider mette a disposizione un servizio che 'risolve' appunto questi nomi di dominio traducendoli in indirizzi IP.
Ma, come vedremo più avanti, ci sono aziende specializzate che offrono lo stesso servizio con più funzionalità sia a pagamento che gratuitamente.
Per approfondire:
call_made Il DNS (Domain Name System) su Wikipedia.
» Inizio pagina
Configurare manualmente DNS in Windows
Il sistema operativo è impostato per utilizzare in automatico il servizio DNS offerto dal provider.
Per utilizzare un servizio alternativo bisogna configurare i DNS.
In questo paragrafo le istruzioni per i sistemi operativi Windows e per Linux.
Vi ricordo che con tutti i sistemi operativi dovete avere i Privilegi di Amministratore per poter fare queste modifiche.
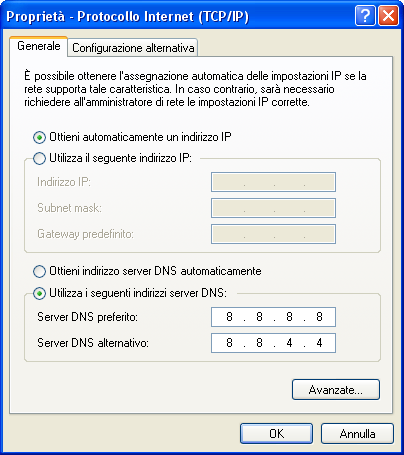
Fig. 1 Esempio di inserimento degli indirizzi IP dei servizi DNS
Windows 11
Guida per cambiare i DNS in Windows 11
• Clicca sul menu Start;
• Clicca sull'applicazione Impostazioni del tuo PC;
• Seleziona Rete e Internet;
• Clicca sull’opzione di navigazione Wi-Fi o Ethernet a seconda del tipo di connessione che usi;
• Quindi seleziona la tua scheda di rete Wi-Fi o Ethernet in Impostazioni di rete avanzate.
• Clicca clic sull’opzione Visualizza proprietà aggiuntive .
• Premi il pulsante Modifica accanto ad Assegnazione server DNS .
• Scegli la modalità Manuale e attiva l'interruttore IPv4 o IPv6 a seconda del tipo di indirizzo che vuoi usare.
• Inserisci nuovi server nelle caselle DNS preferito (Preferred DNS) e DNS alternativo (Alternate DNS);
• Clicca su Salva e chiudi le Impostazioni.
In questo modo hai configurato i DNS alternativi con Windows 11.
Windows 10
Per cambiare i DNS in Windows 10 devi:
• cliccare con il pulsante destro del mouse sul simbolo WIN nella barra in basso al desktop;
• dal menu che appare seleziona connessioni di rete;
• Clicca su Modifica opzioni scheda;
• Clicca sulla connessione che state utilizzando (nel mio caso identificata da WI-FI con il nome del gestore);
(se siete collegati via cavo cliccate su ETHERNET).
• Nella finestra delle proprietà evidenziate la voce Protocollo internet versione 4 (TCP/IPv4)
• Clicca su proprietà;
• Clicca in fianco a utilizza i seguenti indirizzi server DNS;
• Inserisci i valori DNS che vuoi utilizzare.
Windows 7
Ecco come fare:
• Clicca su START;
• Clicca su Pannello di controllo;
• Clicca su Centro Connessioni di Rete e Condivisione;
• Nella finestra centrale riga Visualizza reti attive individuate Tipo accesso: Internet;
• Sotto Tipo accesso trovate Connessioni:
• A fianco trovate un collegamento (p.e. Connessione rete wireless oppure Connessione alla rete locale (LAN);
• Clicca sul collegamento si aprirà una finestra Stato di connessione delle rete Wireless;
• Sotto la riga Attività trovate il bottone Proprietà, cliccatelo;
• Si aprirà una ulteriore finestra Proprietà connessioni wireless;
• Nell'elenco a discesa selezionate Protocollo Internet Versione 4 (TCP/IPv4);
• Cliccate su Proprietà;
• Nella nuova finestra selezionate cliccate sulla linguetta Generale;
• Metti il pallino in fianco aUtilizza i seguenti indirizzi Server DNS;
• Inserisci gli indirizzi DNS di uno dei servizi consigliati nell'articolo;
• Se vuoi inserire più indirizzi DNS (più di due) puoi cliccare su Avanzate e linguetta DNS;
• In questa sezione puoi aggiungere i servizi DNS.
Windows XP
• Clicca su Start > Pannello di controllo (visualizzazione per categorie);
• Clicca su 'Rete e connessioni Internet' e poi su Connessioni di rete;
• Clicca il pulsante destro del mouse sulla connessione di rete che si desidera configurare, quindi scegliere Proprietà;
• Nella scheda Generale (per una connessione LAN) o nella scheda Rete (per tutte le altre connessioni) clicca su Protocollo Internet (TCP/IP), quindi scegli Proprietà;
• Solitamente troverai impostata l'opzione 'Ottieni indirizzo server DNS automaticamente';
• Se vuoi configurare manualmente gli indirizzi per il server DNS, fai clic su Utilizza i seguenti indirizzi server DNS e in Server DNS preferito e Server DNS alternativo;
• Digita gli indirizzi IP per il server DNS preferito e per il server DNS alternativo.
Windows Vista
Per modificare i parametri di DNS su Windows Vista dovrete fare così:
• Clicca su START;
• Pannello di controllo e Rete ed Internet;
• Scegli Centro connessione di rete e condivisione;
• Clicca su gestisci connessione di rete;
• Clicca con il destro su connessione LAN e scegliete Proprietà;
• Seleziona TCP/IP versione 4 e scegli Proprietà;
• Apparirà una finestra cliccate su 'Utilizza i seguenti indirizzi server DNS';
• Ora inserisci i due DNS che vuoi utilizzare;
• Conferma cliccando su Ok e riavvia la connessione (disconnessione e riconnessione);
• Maggiori info qui da Microsoft.
Risorse in rete:
call_made Modificare le impostazioni TCP/IP - Supporto Microsoft
call_made Modificare i server DNS in uso sotto Windows XP/Vista/7 - Megalab.it
» Inizio pagina
Suggerimento!
E' possibile variare i server DNS direttamente nel router utilizzato per il collegamento ad Internet. Consultate il manuale d'istruzioni per effettuare il cambio.
Info nell'articolo Come configurare un router adsl
Cambiare i DNS con Powershell
Per cambiare DNS con un comando PowerShell, puoi seguire questi passaggi:
• Apri PowerShell come amministratore e digita il comando Get-NetAdapter per visualizzare le schede di rete disponibili e il loro indice di interfaccia.
• Scegli la scheda di rete che vuoi modificare e prendi nota del suo indice di interfaccia, ad esempio 11.
• Digita il comando Set-DnsClientServerAddress -InterfaceIndex 11 -ServerAddresses IP_DNS per impostare i DNS che vuoi usare, separati da una virgola.
Ad esempio, se vuoi usare i DNS di Cloudflare, digita Set-DnsClientServerAddress -InterfaceIndex 11 -ServerAddresses 1.1.1.1,1.0.0.1.
• Digita il comando Clear-DnsClientCache per pulire la cache dei DNS e applicare le modifiche.
• Digita il comando Get-NetIPConfiguration per verificare che i DNS siano stati cambiati correttamente.
» Inizio pagina
Configurare manualmente DNS in Linux
Cambiare DNS da terminale.
Per cambiare DNS da terminale su linux. Ti basta seguire questa semplice procedura:
• Apri il terminale;
• Digita il seguente comando: sudo gedit /etc/resolv.conf;
• Inserisci o sostituisci gli attuali nameserver con i server DNS che vorresti usare.
Nel caso intendi usare i server google, dovrai scrivere: nameserver 8.8.8.8 e nameserver 8.8.4.4;
• Salva il tutto cliccando su CTRL + X e poi S;
• Se vuoi rendere permanenti i cambiamenti, devi modificare anche il file '/etc/dhcp/dhclient.conf' e aggiungere la riga 'prepend domain-name-servers 8.8.8.8, 8.8.4.4;' (o i DNS che hai scelto).
Alcuni articoli che spiegano come cambiare i DNS con Linux.
call_made [GUIDA] come cambiare i DNS su Linux - lffl.org
call_made Linux: Setup as DNS Client / Name Server IP Address - Theos.in
call_made Configurazione della rete con Ubuntu - Ubunti.it
» Inizio pagina
Modificare DNS tramite software gratuiti
Se non vuoi modificare manualmente i DNS segnalo questi programmi:
save_alt DNS Jumper
Questa utility consente di modificare in maniera semplice gli indirizzi DNS di Windows. E' gratuito e portatile ed è compatibile con Windows XP 2003 Vista Vista64 2008 7 a 32 e 64. Programma portatile.
Ultima versione del 2020.
Giudizio: starstarstarstar_halfstar_border 4/5
Lingua: ENG
Programma portatile: no
Sistemi operativi: Windows XP Vista 7 8 10 11
Licenza: freeware (gratis)
save_alt Quick set DNS by Nirsoft
Semplice tool che permette di cambiare facilmente i server DNS. E' possibile cambiare i DNS attraverso l'interfaccia oppure da linea comando. Compabile con Windows 10 (e versioni precedenti) e con sistemi operativi a 64 bit. Ultima versione del 2018.
Giudizio: starstarstarstar_halfstar_border 3,5/5
Lingua: ITA
Programma portatile: no
Sistemi operativi: Windows XP Vista 7 8 10 11
save_alt Public DNS Server Tool
Software facile da usare che supporta più di 15 diversi servizi DNS pronti all'uso. Tra i servizi inclusi ci sono: Google Public DNS, Cloudflare DNS e OpenDNS. Per modificare l'impostazione DNS, tutto ciò che devi fare è selezionare la scheda di rete, selezionare l'indirizzo DNS e fare clic sul pulsante 'Change'. Questo è quanto. Naturalmente, come qualsiasi altro cambia DNS, puoi aggiungere i tuoi indirizzi DNS. Ad esempio, le voci DNS del tuo ISP (Internet Service Provider). Quando necessario, puoi persino esportare e importare impostazioni e voci DNS con pochi clic. Per scaricare il programma devi cliccare sulla voce di menu 'download'.
Giudizio: starstarstarstar_halfstar_border 3,5/5
Lingua: ITA
Programma portatile: no
Sistemi operativi: Windows XP Vista 7 8 10
» Inizio pagina
Test di velocità dei vari servizi DNS
Alcuni link per fare un test dei tuoi DNS:
call_made DNSleaktest.com
Questo sito ti permette di verificare se le tue richieste DNS sono protette o se vengono divulgate a terze parti, compromettendo la tua privacy. Il test dura solo pochi secondi e ti mostra come puoi risolvere il problema.
Per testare la velocità di un servizio DNS potete utilizzare il tool Google name benchmark (Namebench).
E' un programma open source che esegue una serie di test per suggerire il DNS migliore. Compatibile con Linux, Windows e Mac (Aggiornamento: il programma non è più stato sviluppato dal 2010).
Per approfondire:
call_made Namebench, come testare i server DNS da Geekissimo
call_made Namebench confronta i server DNS e velocizza la connessione ad Internet da Megalab.it
Per un test meno accurato potete anche usare il comando PING (tasto Win+r -> cmd -> ping indirizzo ip).
Un altro programma DNS benchmark è una applicazione portatile gratuita che permette di comparare le prestazioni dei vari servizi di risoluzione DNS. Basta cliccare sul pulsante “Run Benchmark” per visualizzare i risultati.
(Aggiornamento: ultima versione del 2012)
» Inizio pagina
Lista servizi DNS gratuiti
Lista commentata di alcuni servizi DNS gratuiti disponibili in rete.
In questo paragrafo una lista di servizi gratuiti che possono sostituire quello offerto dal vostro provider.
Solitamente nella prima riga si mette il DNS primario, nella seconda, se disponibile, il secondario.
call_made QUAD9 nuovo
Quad9 è un servizio gratuito che sostituisce la configurazione predefinita dell'ISP o del DNS (Domain Name Server) aziendale. Quando il computer esegue una transazione Internet che utilizza il DNS (e la maggior parte delle transazioni lo fa), Quad9 blocca le ricerche di nomi host dannosi da un elenco aggiornato di minacce. Questa azione di blocco protegge il computer, il dispositivo mobile o i sistemi IoT da un'ampia gamma di minacce come malware, phishing, spyware e botnet e può migliorare le prestazioni oltre a garantire la privacy.
Il servizio DNS Quad9 è gestito dalla Fondazione Quad9 con sede in Svizzera, la cui missione è fornire un Internet più sicuro e robusto per tutti.
Quad9 è un'organizzazione senza scopo di lucro, che si basa su sovvenzioni e partnership con fonti commerciali e non commerciali e da privati.
IPv4: 9.9.9.9 - 149.112.112.112
IPv6: 2620:fe::fe - 2620:fe::9
call_made DNS0.EU
Nuovo server DNS pubblico europeo gratuito. Fa parte di una fondazione no profit francese fondata dai creatori di NextDNS.
Nasce in collaborazione con molte società tra cui Anexia e Gandi.net. Permette di essere utilizzato da chiunque e nella sua versione base protegge da malware e phishing mentre esiste anche una versione “kids” per proteggere i minori. La versione Kids permette di bloccare le pubblicità ma anche il porno, la pirateria, i siti di incontri, etc. Nel sito le istruzioni per modificare i DNS con Windows, Android, iOs, Linux, Browser, ChromeOs, etc.
Preferred DNS: 193.110.81.0
Alternate DNS: 185.253.5.0
call_made Familyshield by OpenDNS
Servizio gratuito che permette di filtrare la navigazione a siti non indicati ai minori. È gratuito e non richiede registrazione. Rispetto a OpenDNS non è configurabile.
Questo servizio permette di bloccare:
• siti per adulti da non far vedere ai ragazzi;
• servizi di 'Proxy and anonymizer' utilizzati dai ragazzi esperti per evitare i tradizionali filtri web;
• siti di 'phishing' che mirano a sottrarre dati personali o finanziari;
• siti che diffondono virus o malware.
• Facebook è tra i siti bloccati da questo servizio.
I piani OpenDN Family Shield e OpenDNS Home sono gratuiti mentre sono a pagamento due piani Prosumer.
I valori DNS da inserire sono:
Preferred server DNS: 208.67.222.123
Alternate server DNS:208.67.220.123
call_made OpenDNS
Il servizio OpenDNS nato con lo scopo far evitare all'utente i filtri alla navigazione imposti dai governi, con il tempo si è evoluto introducendo alcune funzionalità gratuite e a pagamento.
La particolarità è che questo servizio permette di tenere fuori dalla vostra navigazione siti di phishing, siti per adulti e filtrare singoli domini. Registrandosi gratuitamente è possibile personalizzare il servizio dando l'indicazione di quali siti volete filtrare.
- Possibilità di attivazione di connessione crittografata tramite il software DNSCrypt per Windows e Mac.
I valori DNS da inserire sono:
Preferred server DNS: 208.67.222.222
Alternate server DNS: 208.67.220.220
NB: La versione gratuita denominata 'Basic' fa apparire uno sponsor se digitate un indirizzo che non esiste.
call_made Comodo Secure DNS
Comodo Secure DNS è il servizio gratuito offerto dal noto produttore di antivirus e firewall. Insieme all'utilizzo del browser Comodo dragon garantisce una buon livello di sicurezza nella navigazione.
I valori da inserire sono:
Preferred server DNS: 8.26.56.26
Alternate server DNS: 8.20.247.20
call_made Google public DNS consigliato
Google public DNS è il servizio gratuito offerto da Google. Consigliato per l'ottima velocità di risoluzione dei nomi a dominio.
Ecco i valori da inserire:
Preferred server: DNS:8.8.8.8
Alternate server: DNS:8.8.4.4
SUGGERIMENTO!
Come disattivare l'Autoserch di Virgilio nelle connessioni ALICE.
Per vecchie connessioni TIM ecco come togliere la finestra di 'Autosearch' che appare quando digiti un indirizzo web sbagliato, dovete configurare il server DNS con i seguenti indirizzi:
DNS preferito: 62.211.69.170
DNS alternativo: 212.48.4.30
» Inizio pagina
Installare in locale sul PC un servizio DNS
call_made How to run your own dns server on your local network - HowtoGeek
Come installare su un sistema Windows un servizio personale di risoluzione indirizzi (DNS) utilizzando il programma dnsmASW
call_made MaraDNS
Server DNS per Windows e Linux che, per quello che concerne le macchine client, è equivalente al DNS fornito da un qualsiasi provider. Questo server DNS si appoggia sui root nameserver di ICANN.
» Inizio pagina
Conclusione
L'utilizzi di servizi DNS alternativi a quelli forniti dal tuo internet service provider (ISP) può aiutarti a migliorare le prestazioni della tua connessione, dare sicurezza alla tua navigazione e rispettare la tua privacy.
Alcuni servizi possono fungere da parental control per evitare che i minori navighino in siti non adatti ed evitare l'accesso a domini presenti in black list.
Mxtoolbox è un servizio on line che ti aiuta a capire se un dominio è in una lista nera (black list).
Risorse selezionate dal web
call_made How to change DNS server address on Windows 11 - Pureinfotech
call_made Come modificare le impostazioni DNS su Windows 11 - The Windowsclub
call_made Come cambiare i server DNS in Windows XP, Vista, 7, 8, 8.1 e 10 - Kkaio.com
» Inizio pagina
Giampietro Meneghelli
Lidweb.it
L'articolo non è riproducibile senza il consenso dell'autore
Ultimo aggiornamento: 01/01/2024
Tags: Privacy, Sicurezza, Web app, DNS
» Inizio pagina
