Introduzione
In questo articolo puoi trovare dei suggerimenti sulle informazioni sulle procedure per la deframmentazione dei dischi con i sistemi operativi Windows XP, Vista, 7 e 10.
Prima di avviare la deframmentazione effettua una serie di pulizie preventive:
• Svuota il cestino.
• Svuotate le cartelle di posta indesiderata o cancellata dal tuo cliente di posta.
• Cancella i file temporanei con le funzionalità di Windows oppure con appositi programmi come quelli proposti nell'articolo Tools per cancellare i file temporanei di Windows
Suggerimento!
Nell'articolo Utility per compattare e ottimizzare Windows trovi una serie di utility di terzi per defframentare Windows.
Attenzione!
Una defframentazione periodica è consigliata solo se hai un disco meccanico. Anche il disco SSD ha bisogno di essere defframentato.
Windows 10 riconosce il disco SSD e di conseguenza adatta la gestione del disco al tipo di disco.
Ecco due articoli per sfatare falsi miti.
• La storia reale e completa: Windows deframmenta un SSD?
da Answers.Microsoft.com
• Come ottimizzare SSD in Windows
Verità e falsi miti in materia di ottimizzazione delle unità SSD in Windows da ilSoftware.it
Defframentare con Windows 10
La defframentazione di un hard disk può essere utile per migliorare il funzionamento del tuo PC e ottenere un avvio più rapido.
Per eseguire l'ottimizzazione ecco come fare:
• Seleziona la barra di ricerca sulla barra delle applicazioni e digita defrag.
• Seleziona Deframmenta e ottimizza unità.
• Seleziona l'unità disco che vuoi ottimizzare.
• Seleziona il pulsante Ottimizza .
L'ottimizzazione può essere disabilitata o pianificata nei tempi di esecuzione.
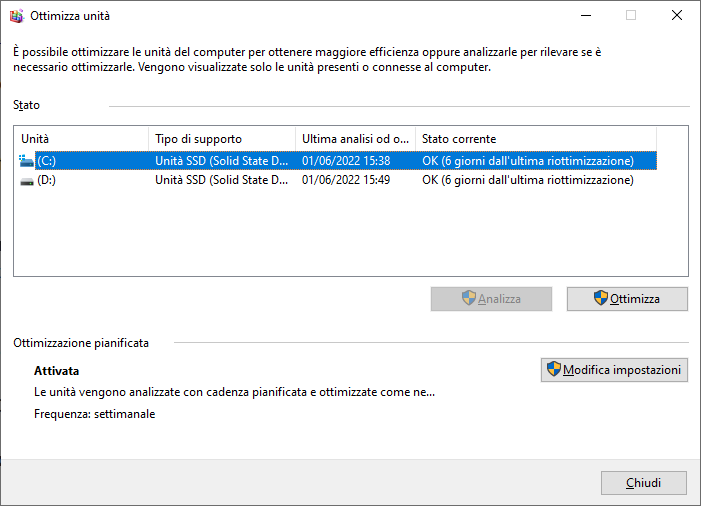
Per aprire l'utilità di deframmentazione (Ottimizza unità) da linea di comando:
• Premi contemporaneamente i tasti Windows + R
• Digita il comando dfrgui
Windows 7
Per avviare l'utilità di deframmentazione dischi fate in questo modo:
- Cliccate sul pulsante START;
- Nella casella di ricerca digitate 'Utilità di deframmentazione dischi';
- Nell'elenco dei risultati cliccate su 'Utilità di deframmentazione dischi';
- In 'Stato corrente' selezionate il disco che volete deframmentare;
- Per stabilire se il disco deve essere sottoposto a deframmentazione, cliccate su 'Analizza disco'. Se necessario sarà richiesta la password di amministratore);
- Lanciata l'utility sarà effettuata una analisi del disco. In questo modo potete verificare la percentuale di frammentazione nella colonna 'Ultima esecuzione'. Se il valore visualizzato è superiore al 10% è consigliabile deframmentare il disco.
- Per iniziare la deframmentazione cliccate su 'Deframmenta disco'. Anche in questo caso, se richiesto, dovete fornire la password di amministratore.
L'esecuzione dell'Utilità deframmentazione dischi può richiedere una quantità di tempo tanto maggiore quanto il grado di frammentazione del disco fisso.
Durante il processo di deframmentazione è comunque possibile utilizzare il computer.
Maggiori info nell'articolo Ways to improve your computer's performance.
Windows XP
L'Utilità di deframmentazione dischi è basata sulla versione completa di Executive Software Diskeeper. La versione inclusa in Windows XP e versioni successive dispongono di funzionalità limitate relativamente al mantenimento delle prestazioni del disco, deframmentando volumi che utilizzano i file system FAT, FAT32 o NTFS.
Per avviare l'Utilità di deframmentazione dischi, utilizzare uno dei metodi descritti:
Metodo 1: utilizzare le proprietà del disco locale
1. Aprire Risorse del computer.
2. Fare clic con il pulsante destro del mouse sul volume del disco locale che si desidera deframmentare, quindi scegliere Proprietà.
3. Nella scheda Strumenti fare clic su Esegui Defrag.
4. Scegliere Deframmenta.
Metodo 2: utilizzare Gestione computer di MMC
1. Avviare Gestione computer di MMC (Compmgmt.msc).
2. Scegliere Utilità di deframmentazione dischi.
3. Selezionare il volume da deframmentare e scegliere Deframmenta.
Metodo 3: utilizzare l'Utilità di deframmentazione dischi di MMC.
1. Avviare l'Utilità di deframmentazione dischi di MMC (Dfrg.msc).
2. Selezionare il volume da deframmentare e scegliere Deframmenta.
La versione dell'Utilità di deframmentazione dischi di MMC inclusa in Windows XP presenta i limiti seguenti:
• È in grado di deframmentare solo i volumi locali.
• È in grado di deframmentare solo un volume per volta.
• Non è in grado di deframmentare un volume mentre ne analizza un altro.
• Non può essere pianificata. Se è necessario pianificare la deframmentazione dischi, utilizzare lo strumento della riga di comando Defrag.exe. Per ulteriori informazioni sull'utilizzo dello strumento della riga di comando Defrag.exe, fare clic sul numero dell'articolo della Microsoft Knowledge Base riportato di seguito:
283080 Description of the New Command Line Defrag.exe Included with Windows XP
• Il comando è in grado di eseguire solo uno snap-in MMC alla volta.
Windows Vista
Anche in Windows vista è presente la funzionalità di defframentazione (dfrgntfs.exe), ma il sistema operativo svolge in background questa operazione senza interventi da parte dell'utente.
Per avviare manualmente l’utilità di deframmentazione potete fare così:
- aprire il menu START;
- scrivere nella barra di ricerca CMD;
- avviare il comando CMD.EXE che appare tra i risultati;
- scrivere la stringa Defrag C: -A e premere invio;
Il sistema operativo ci informerà se è necessario defframmentare il disco C.
Potete anche scrivere DEFRAG C: -f –v in modo da far partire direttamente la frammentazione.
Maggiori info qui oppure qui (in inglese).
Altri articoli consigliati
Utility per compattare e ottimizzare Windows
Giampietro Meneghelli
Lidweb.it
Ultimo aggiornamento: 07/06/2022
Tags: Hardware, SSD, Windows
