Scritto da G. Meneghelli - Letto 8460 volte - edit Ultimo aggiornamento 13/01/2024
Una guida per conoscere il file Host per filtrare la navigazione e l'accesso a determinati siti.
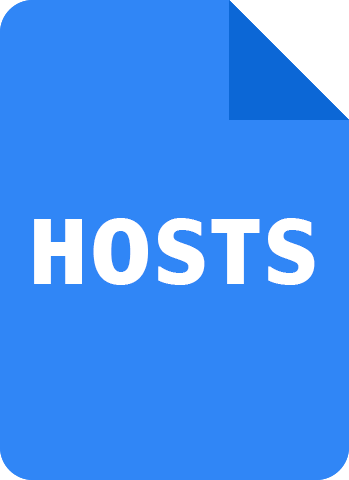
» Introduzione
» Cos'è un file Hosts
» Come funziona il reindirizzamento
» Perchè è utile reindirizzare un sito
» Dove si trova il file Hosts?
» Come modificare il file Hosts
» Caratteristiche file e inserimento siti da filtrare
» File Host già pronti
» Download software terze parti aggiornato
» Procedura manuale per bloccare banner pubblicitari
» Ripristino file Hosts originale
» Come filtrare la navigazione con Linux
» Conclusione
» Risorse selezionate dal web
Nei sistemi operativi Windows è possibile filtrare la navigazione e bloccare l'accesso a determinati siti con l'ausilio del file Hosts.
In questo articolo trovi una guida per conoscere il file hosts, per configurarlo e per creare una propria black list.
» Inizio pagina
Il file Hosts è un file testuale senza estensione che consente di inserire i nomi dei siti ai quali vogliamo inibire la navigazione o rendirizzare ad diversi indirizzi IP.
Questo file è modificabile semplicemente con il blocco note di Windows.
Per alcuni sistemi operativi potrebbe essere necessario loggarsi con i privilegi di amministratore.
E' un file nascosto che è possibile visualizzare attraverso 'Esplora risorse/Windows explorer' spuntando l'opzione 'Mostra i file nascosti' raggiungibile attraverso il menu Strumenti e Opzioni cartella.
In questo file possiamo inserire la lista dei siti per i quali vogliamo bloccare la navigazione nella forma
127.0.0.1 www. nome_del_sito_da_bloccare .com
» Inizio pagina
l file hosts contiene la mappatura per i nomi host agli indirizzi IP.
Ad esempio, se immetti nel tuo file host la seguente riga:
127.0.0.1 www. lidweb .net (nda senza spazi nel nome dominio)
e digiti l'indirizzo https://www.lidweb.net nel tuo browser, il sistema operativo effettuerà un controllerà il file hosts e trovando la riga con l'indirizzo digitato, lo convertirà nell'indirizzo IP 127.0.0.1 invece del suo indirizzo corretto.
In questo modo puoi inibire o dirottare l'accesso ad un determinato sito.
Alcuni malware utilizzano il file host per dirottatore l'utente da un determinato sito Web a un altro sito.
» Inizio pagina
Proviamo a vedere quando è utile rendirizzare un sito web tramite il file HOSTS
- per bloccare la navigazione di alcuni siti ai minori;
- per evitare pubblicità;
- per bloccare specifici siti ai quali non si vuole accedere neanche per sbaglio;
- per evitare l'accesso a siti che distribuiscono codici maligni (malware);
- per evitare il tracciamento della propria navigazione sul web e aumentare la privacy.
E' possibile personalizzare in proprio il file con l'aiuto del notepad o di apposito software. oppure scaricare liste già pronte create da comunità di utenti.
Attenzione!
Alcune annotazioni:
- Alcuni virus utilizzano questo file per bloccare l'accesso ai siti dei produttori di antivirus. Se non riuscite ad aggiornare il vostro software antivirus verificate che non sia stato bloccato attraverso l'Hosts file.
- Se nel vostro PC avete installato il software Spybot search and destroyer troverete che il programma aggiunge in automatico siti da bloccare nel file Hosts.
» Inizio pagina
Utilizzando Esplora file, a seconda del sistema operativo che avete il fiel Hosts lo potete trovare:
• Windows 11 = %SystemRoot%\System32\drivers\etc\hosts
• Windows 10 = %SystemRoot%\System32\drivers\etc\HOSTS
• Windows XP/Vista/7/8.x = C:\WINDOWS\SYSTEM32\DRIVERS\ETC\HOSTS
• Windows 2000/NT/2003 = C:\WINNT\SYSTEM32\DRIVERS\ETC\HOSTS
• Windows 95/98/ME = C:\WINDOWS\HOSTS
• Windows 3.1 = C:\WINDOWS\HOSTS
Con Windows 2000 e XP, puoi trovare il file HOSTS con la funzione cerca cliccando su
Start » Trova e nella casella Nome file digita Hosts
(naturalmente dovrai fare la ricerca sul disco dove hai il sistema operativo, solitamente il 'C' e mettere il simbolo di spunta sull'opzione di Esplora risorse/Windows Explorer che trovi in Strumenti, Opzioni, metti il simbolo di spunta per visualizzare anche file nascosti)
Una volta visualizzato il file potete aprirlo e modificarlo con il programma Notepad (blocco note) oppure con un qualunque editor di testo.
In Linux, il file hosts si trova nella directory "/etc/hosts". È un file di testo semplice che puoi modificare con i privilegi di amministratore.
Per quanto riguarda Android, il file hosts si trova in "/system/etc/hosts".
Tuttavia, per modificarlo è necessario avere i permessi di root sul dispositivo, poiché si trova in una parte protetta del sistema.
Nel prossimo paragrafo troverete alcuni programmi che vi aiuteranno nella gestione di questo file senza dover fare troppe ricerche nel disco.
» Inizio pagina
Per modificare il file hosts su Windows 11, puoi utilizzare il Blocco note di Windows, che è già incluso nel sistema operativo e non richiede installazioni aggiuntive.
Ecco i passaggi per utilizzare il Blocco note per modificare il file hosts:
• Apri il menu Start e cerca “Blocco note”.
• Fai clic con il tasto destro sull’icona del Blocco note e seleziona “Esegui come amministratore”.
• Nel Blocco note, vai su “File” > “Apri”.
• Naviga alla directory C:\Windows\System32\drivers\etc.
• Seleziona “Tutti i file” dal menu a tendina accanto al nome del file.
• Apri il file “hosts” e apporta le modifiche necessarie.
• Salva il file quando hai finito.
Un’altra opzione è utilizzare PowerToys, un set di strumenti gratuiti sviluppati da Microsoft che include un editor di file hosts1. Puoi scaricare PowerToys da GitHub o dal Microsoft Store e utilizzare l’editor di file hosts integrato per apportare modifiche in modo semplice e veloce1.
Ricorda che per modificare il file hosts è necessario avere privilegi di amministratore, quindi assicurati di avere i permessi necessari prima di procedere con le modifiche
Il file HOSTS è un file testuale senza estensione. Può essere modificabile con il blocco note o un editor testuale tipo NOtepad++. Non con Word.
Il file originale di Windows 10 ovvero senza modifiche è il seguente:
# Copyright (c) 1993-2009 Microsoft Corp.
#
# This is a sample HOSTS file used by Microsoft TCP/IP for Windows.
#
# This file contains the mappings of IP addresses to host names. Each
# entry should be kept on an individual line. The IP address should
# be placed in the first column followed by the corresponding host name.
# The IP address and the host name should be separated by at least one
# space.
#
# Additionally, comments (such as these) may be inserted on individual
# lines or following the machine name denoted by a '#' symbol.
#
# For example:
#
# 102.54.94.97 rhino.acme.com # source server
# 38.25.63.10 x.acme.com # x client host
# localhost name resolution is handled within DNS itself.
# 127.0.0.1 localhost
# ::1 localhost
Attenzione!
Un'errata impostazione dei blocchi potrebbe pregiudicare la corretta navigazione sul web.
Se devi riportare il file alle condizioni originali perchè qualcosa è andato storto, puoi seguire le istruzioni dell'articolo Come ripristinare il file predefinito
Qui di seguito invece un esempio di un file host per le versioni di Windows 7 e precedenti :
# Copyright (c) 1993-1999 Microsoft Corp.
#
# Questo è un esempio di file HOSTS usato da Microsoft TCP/IP per Windows.
#
# Questo file contiene la mappatura degli indirizzi IP ai nomi host.
# Ogni voce dovrebbe occupare una singola riga. L'indirizzo IP dovrebbe
# trovarsi nella prima colonna seguito dal nome host corrispondente.
# L'indirizzo e il nome host dovrebbero essere separati da almeno uno spazio
# o punto di tabulazione.
#
# È inoltre possibile inserire commenti (come questi) nelle singole righe
# o dopo il nome del computer caratterizzato da un simbolo '#'.
#
# Per esempio:
#
# 102.54.94.97 rhino.acme.com # server origine
# 38.25.63.10 x.acme.com # client host x
127.0.0.1 localhost
127.0.0.1 www. nome_del_sito_da_bloccare .com
127.0.0.1 www. nome_del_sito_da_bloccare .com
127.0.0.1 www. nome_del_sito_da_bloccare .com
........
ecc.
Dopo la riga 'localhost' potete inserire i nomi dei siti da bloccare preceduti tutti dall'indirizzo 127.0.0.1
Una volta fatte le modifiche salvate il file in formato testo (lo farà il blocco note) senza dare alcuna estensione. Non potete utilizzare Word perché potrebbe inserire caratteri speciali di formattazione che rendono incompatibile il file hosts.
Prima di effettuare variazioni fate sempre una copia del file originale.
In questo modo, se riscontrerete problemi nella navigazione, basterà sovrascrivere il file modificato con quello originale per ripristinare la funzionalità iniziale.
» Inizio pagina
Alcuni siti propongono file Hosts già completi di indirizzi dei siti web da evitare per filtrare pornografia, pubblicità e codici maligni.
Eccone alcuni siti dove trovare file Hosts precompilati:
call_made StevenBlack / hosts
File Hosts per filtrare diversi tipi di siti. Aggiornato.
call_made MVPS HOSTS
Hosts file da MVPS.org. Qui l'archivio .ZIP mentre qui la pagina di istruzioni. Ultimo aggiornamento del 2021.
call_made Hostfile
Hosts file con siti in black list e istruzioni per l'utilizzo. Purtroppo il file non è aggiornato da tempo.
» Inizio pagina
Dicevamo che il file di Hosts è un semplice file testuale modificabile tramite il blocco note o con le PowerToys.
In questo paragrafo ti propongo alcuni programmi gratuiti di terze parti che ti permettono una gestione più agevole delle modifiche o copie di questo file.
save_alt Hosts File Editor
Programma con installazione o portatile che ti permette di aggiungere siti da filtrare al file hosts di Windows. L'utilizzo è semplice: avviare il programma con privilegi di amministratore, digitare nell'apposito campo l'indirizzo IP del sito da bloccare (per esempio 127.0.0.1) e cliccare sul pulsante Add Entry to Hosts File. Il programma include il rilevamento automatico dei doppioni. Ultima versione del 2017.
Giudizio: starstarstarstar_borderstar_border 3/5
Lingua: ENG
Software portatile: si
Sistemi operativi: Windows
Licenza: open source(gratis)
save_alt Host Mechanic
Utiity portatile per modificare, cancellare o ripristinare l'hosts file di Windows.
Giudizio: starstarstarstar_borderstar_border 3/5
Lingua: ENG
Software portatile: si (richiede .NET Framework 4 o superiore)
Sistemi operativi: Windows XP Vista 7 8
Licenza: freeware (gratis)
save_alt HostsMan
Programma per la gestione e modifica del file Host.
Tra le funzionalità:
- Aggiornamento automatico dei file hosts;
- Abilita/Disabilita il file hosts;
- hosts editor
- Scansiona il file hosts alla ricerca di errori, duplicati e possibili hijacks
- Gestione backup;
- Lista esclusioni;
- Local HTTP server.
Giudizio: starstarstarstarstar_border 4/5
Lingua: ENG
Software portatile: si
Sistemi operativi: Windows XP 2003 Vista 2008 7 8 10
Licenza: freeware (gratis)
save_alt HostsXpert via MajorGeeks
Editor per file Hosts con moltissime funzioni.
Alcune funzionalità:
- Append File - Permette la selezione di un file da accodare all'attuale 'hosts file';
- Replace File - Rimpiazza il tuo hosts file;
- Merge File - Permette l'integrazione di un file al tuo attuale 'hosts file';
- Create Backup - Crea una copia di riserva del tuo 'hosts file'. Il file di backup è memorizzato dove risiede l'eseguibile HostsXpert.exe;
- Restore Backup: Ripristina le copie di backup;
- Restore MS Hosts: Riporta alle condizioni originali il file hosts di Microsoft;
- Add to Hosts Files: Aggiunge linee al tuo hosts file;
- Delete Line: Cancella le righe selezionate dal tuo hosts file;
- Toggle Comment: Abilita o disabilita le righe di commento nell'hosts file (carattere '#');
- Sort File: Ordina il file in ordine alfanumerico, rimuove tutti i commenti e le linee duplicate;
- Swap Localhost: Scambia il corrente 'hosts file' tra 127.0.0.1 e 0.0.0.0;
- Remove Block Items: Rimuove blocchi di linee dal correten 'hosts file';
- Copy to Clipboard: Copia negli appunti l'hosts file' corrente;
- Rende l'Hosts in sola lettura o modificabile (read-only/writable);
- Search: Cerca testo all'interno del file;
- Apre e salva direttamente nell'editor di HostsXpert il 'Hosts file';
- ecc.
Ultima versione del 2011
Giudizio: starstarstarstar_borderstar_border 3/5
Lingua: ENG
Software portatile: si
Sistemi operativi: Windows 98 NT4 ME 2000 XP Vista 7
Licenza: freeware (gratis)
save_alt Hostess
Programma portatile che non ha bisogno di installazione che aiuta a modificare il file HOSTS. Con le sue funzioni, Hostess permette la gestione e l'archiviazione di più file HOST. Potete suddividerli in gruppi e utilizzarli all'occorrenza. Si possono salvare ed importare elenchi di siti ed effettuare ricerche. Inoltre è possibile creare un file di registro .reg per aggiungere in maniera veloce un elenco di domini non accessibili attraverso il browser Internet Explorer.
Ultima versione del 2008
Giudizio: starstarstar_borderstar_borderstar_border 2/5
Lingua: ENG
Software portatile: si
Sistemi operativi: Windows
Licenza: freeware (gratis)
save_alt WinHosts portable via Softpedia
Semplice interfaccia per modificare in maniera semplice il file Hosts
Note: ultima versione del 2010
Giudizio: starstarstarstar_borderstar_border 3/5
Lingua: ENG
Software portatile: si
Sistemi operativi: Windows
Licenza: freeware (gratis)
» Inizio pagina
(suggerimento by Alex)
Girando per il web si possono trovare un gran numero di utility freeware e non, che ci proteggono dalla visualizzazione massiva di banner e finestre pubblicitarie.
Ma a volte, questi software, possono modificare le configurazioni internet ed essere dei veri e propri Spyware.
Per evitare l'installazione di queste utility, esiste anche un metodo "manuale" (un po' più laborioso, ma molto efficace).
Di seguito verrà riportata la procedura manuale per eliminare i banner e la segnalazione di una utility gratuita per l'eliminazione delle finestre pubblicitarie "Pop-up", davvero eccezionale!!
Procedura Manuale
1) Ricerca del sito su cui "deviare la pubblicità"
-Selezionate il sito internet "vuoto" su cui deviare i dati dei siti pubblicitari (per Es. www.vaticano.org - 193.207.46.9);
-Da MS-Dos, effettuate un PING sul sito individuato e verificatene la velocità:
Dopo l'invio del comando PING, il sistema testerà il collegamento, riportando il tempo (in msec) della risposta del server. Ovviamente, minore è il tempo, maggiore è la velocità della risposta. Fate alcune prove sui vari siti in costruzione e selezionate il più veloce, prendendo nota dell'Indirizzo IP.
2) Individuazione dei siti pubblicitari
-Visualizzate la pagina html contenente i banner pubblicitari;
-Puntate (senza fare click) il mouse su un banner e prendete nota del solo indirizzo primario.
(per Esempio "ad.doubleclick.net" o "adv.ilsole24ore.it)
- Ripetere l'operazione per i siti che visitate spesso e rispettivi banner.
NB. Se l'indirizzo del banner è lo stesso del sito che visitate, non è possibile evitarlo. In quando non si potrebbero più visitare le pagine di detto sito.
3) Reindirizzamento dei siti pubblicitari
- Posizionatevi nella cartella di Windows e aprite con Notepad (blocco bote) il file HOSTS (il file non ha estensione). Se non esiste il file se non esiste bisogna crearlo.
-Inserite i nomi dei siti pubblicitari all'interno del file Hosts preceduti dall'indirizzo IP del "server vuoto" che avevate individuato in precedenza (per Es. www.vaticano.org - 193.207.46.9). In pratica effettuate l'operazione come descritto in figura:
IMPORTANTE!. Lo spazio tra l'indirizzo IP e il nome dei siti, va inserito con il tasto TAB (quello con le due freccette). Inoltre, il carattere "#" indica un commento, quindi, tutto ciò che è scritto dopo questo carattere non verrà considerato da Windows.
-Una volta effettuati gli inserimenti, salvate il file (sempre senza estensione).
4) Verifica dell'estensione del file HOSTS (IMPORTANTE)
Se abbiamo effettuato tutte le operazioni, siamo pronti per il test finale. Infatti è importante che il file "Hosts" appena modificato (o creato), non abbia nessuna estensione (altrimenti il tutto non funzionerebbe).
Per essere sicuri agite come segue:
- Avviate il Prompt dei comandi e portatevi all'interno della directory di Windows (C:\Windows>) con il comando:
CD\WINDOWS
- Rinominate il file con la seguente riga di comando:
RENAME HOSTS.* HOSTS
- Riavviate il sistema.
- Se tutto è stato eseguito correttamente....addio Banner!!! E tra l'altro noterete anche un netto aumento della velocità di caricamento delle pagine.
FINE PROCEDURA MANUALE
» Inizio pagina
Se il file Host è cancellato oppure è stato modificato in maniera errata, potete ripristinarlo alle impostazioni originali di default con alcuni programmi: Hosts file Generator (per Windows XP Vista 7) oppure Repair Hosts file di Tweacking.com. (per Windows XP, 2003, Vista, 2008 e 7).
Anche Microsoft mette a disposizione le istruzioni per il ripristino del file consultando l'articolo Come ripristinare il file Hosts predefinito per Windows 11 e versioni precedenti.
» Inizio pagina
Anche con Linux è possibile filtrare la navigazione con il file Hosts.
Con il terminale di Linux potete modificare il file con il vostro editor preferito (nano, pico, vi, gedit, ecc)
Il comando da utilizzare è il seguente:
#sudo gedit /etc/hosts premete invio ed inserite la password di amministratore
Fate click su salva e chiudete l'editor (in questo caso gedit)
N.B. Vi ricordo che l'istruzione sudo di Linux serve per eseguire comandi a livello massimo ovvero come amministratore di sistema.
» Inizio pagina
Abbiamo visto che il file HOSTS, se ben gestito, può essere un'importante filtro per evitare la navigazione su determinati siti o bloccare la pubblicità.
Occorre, però, usarlo con cautela perchè può creare problemi alla tua navigazione.
» Inizio pagina
call_made How to Edit Your Hosts File on Windows, Mac, or Linux consigliato
(Howtogeek)
call_made Mvps.org. Blocking Unwanted Parasites with a Hosts File consigliato
call_made Webhelper4u
call_made Proteggiamoci in rete con il file hosts (Geekissimo)
call_made Hosts File FAQ (Mvps.org)
» Inizio pagina
Giampietro Meneghelli
Lidweb.it
Ultimo aggiornamento: 13/01/2024
Articolo non riproducibile senza il consenso dell'autore
Grazie ad Alex Redonfox per il suo contributo
Tags: Internet, Privacy
Indice della pagina
» Introduzione
» Cos'è un file Hosts
» Come funziona il reindirizzamento
» Perchè è utile reindirizzare un sito
» Dove si trova il file Hosts?
» Come modificare il file Hosts
» Caratteristiche file e inserimento siti da filtrare
» File Host già pronti
» Download software terze parti aggiornato
» Procedura manuale per bloccare banner pubblicitari
» Ripristino file Hosts originale
» Come filtrare la navigazione con Linux
» Conclusione
» Risorse selezionate dal web
Introduzione
Nei sistemi operativi Windows è possibile filtrare la navigazione e bloccare l'accesso a determinati siti con l'ausilio del file Hosts.
In questo articolo trovi una guida per conoscere il file hosts, per configurarlo e per creare una propria black list.
» Inizio pagina
Cos'è un file Hosts
Il file Hosts è un file testuale senza estensione che consente di inserire i nomi dei siti ai quali vogliamo inibire la navigazione o rendirizzare ad diversi indirizzi IP.
Questo file è modificabile semplicemente con il blocco note di Windows.
Per alcuni sistemi operativi potrebbe essere necessario loggarsi con i privilegi di amministratore.
E' un file nascosto che è possibile visualizzare attraverso 'Esplora risorse/Windows explorer' spuntando l'opzione 'Mostra i file nascosti' raggiungibile attraverso il menu Strumenti e Opzioni cartella.
In questo file possiamo inserire la lista dei siti per i quali vogliamo bloccare la navigazione nella forma
127.0.0.1 www. nome_del_sito_da_bloccare .com
» Inizio pagina
Come funziona il reindirizzamento?
l file hosts contiene la mappatura per i nomi host agli indirizzi IP.
Ad esempio, se immetti nel tuo file host la seguente riga:
127.0.0.1 www. lidweb .net (nda senza spazi nel nome dominio)
e digiti l'indirizzo https://www.lidweb.net nel tuo browser, il sistema operativo effettuerà un controllerà il file hosts e trovando la riga con l'indirizzo digitato, lo convertirà nell'indirizzo IP 127.0.0.1 invece del suo indirizzo corretto.
In questo modo puoi inibire o dirottare l'accesso ad un determinato sito.
Alcuni malware utilizzano il file host per dirottatore l'utente da un determinato sito Web a un altro sito.
» Inizio pagina
Perchè è utile reindirizzare un sito
Proviamo a vedere quando è utile rendirizzare un sito web tramite il file HOSTS
- per bloccare la navigazione di alcuni siti ai minori;
- per evitare pubblicità;
- per bloccare specifici siti ai quali non si vuole accedere neanche per sbaglio;
- per evitare l'accesso a siti che distribuiscono codici maligni (malware);
- per evitare il tracciamento della propria navigazione sul web e aumentare la privacy.
E' possibile personalizzare in proprio il file con l'aiuto del notepad o di apposito software. oppure scaricare liste già pronte create da comunità di utenti.
Attenzione!
Alcune annotazioni:
- Alcuni virus utilizzano questo file per bloccare l'accesso ai siti dei produttori di antivirus. Se non riuscite ad aggiornare il vostro software antivirus verificate che non sia stato bloccato attraverso l'Hosts file.
- Se nel vostro PC avete installato il software Spybot search and destroyer troverete che il programma aggiunge in automatico siti da bloccare nel file Hosts.
» Inizio pagina
Dove si trova il file Hosts
Utilizzando Esplora file, a seconda del sistema operativo che avete il fiel Hosts lo potete trovare:
• Windows 11 = %SystemRoot%\System32\drivers\etc\hosts
• Windows 10 = %SystemRoot%\System32\drivers\etc\HOSTS
• Windows XP/Vista/7/8.x = C:\WINDOWS\SYSTEM32\DRIVERS\ETC\HOSTS
• Windows 2000/NT/2003 = C:\WINNT\SYSTEM32\DRIVERS\ETC\HOSTS
• Windows 95/98/ME = C:\WINDOWS\HOSTS
• Windows 3.1 = C:\WINDOWS\HOSTS
Con Windows 2000 e XP, puoi trovare il file HOSTS con la funzione cerca cliccando su
Start » Trova e nella casella Nome file digita Hosts
(naturalmente dovrai fare la ricerca sul disco dove hai il sistema operativo, solitamente il 'C' e mettere il simbolo di spunta sull'opzione di Esplora risorse/Windows Explorer che trovi in Strumenti, Opzioni, metti il simbolo di spunta per visualizzare anche file nascosti)
Una volta visualizzato il file potete aprirlo e modificarlo con il programma Notepad (blocco note) oppure con un qualunque editor di testo.
In Linux, il file hosts si trova nella directory "/etc/hosts". È un file di testo semplice che puoi modificare con i privilegi di amministratore.
Per quanto riguarda Android, il file hosts si trova in "/system/etc/hosts".
Tuttavia, per modificarlo è necessario avere i permessi di root sul dispositivo, poiché si trova in una parte protetta del sistema.
Nel prossimo paragrafo troverete alcuni programmi che vi aiuteranno nella gestione di questo file senza dover fare troppe ricerche nel disco.
» Inizio pagina
Come modificare il file Hosts
Per modificare il file hosts su Windows 11, puoi utilizzare il Blocco note di Windows, che è già incluso nel sistema operativo e non richiede installazioni aggiuntive.
Ecco i passaggi per utilizzare il Blocco note per modificare il file hosts:
• Apri il menu Start e cerca “Blocco note”.
• Fai clic con il tasto destro sull’icona del Blocco note e seleziona “Esegui come amministratore”.
• Nel Blocco note, vai su “File” > “Apri”.
• Naviga alla directory C:\Windows\System32\drivers\etc.
• Seleziona “Tutti i file” dal menu a tendina accanto al nome del file.
• Apri il file “hosts” e apporta le modifiche necessarie.
• Salva il file quando hai finito.
Un’altra opzione è utilizzare PowerToys, un set di strumenti gratuiti sviluppati da Microsoft che include un editor di file hosts1. Puoi scaricare PowerToys da GitHub o dal Microsoft Store e utilizzare l’editor di file hosts integrato per apportare modifiche in modo semplice e veloce1.
Ricorda che per modificare il file hosts è necessario avere privilegi di amministratore, quindi assicurati di avere i permessi necessari prima di procedere con le modifiche
Caratteristiche file e inserimento siti da filtrare
Il file HOSTS è un file testuale senza estensione. Può essere modificabile con il blocco note o un editor testuale tipo NOtepad++. Non con Word.
Il file originale di Windows 10 ovvero senza modifiche è il seguente:
# Copyright (c) 1993-2009 Microsoft Corp.
#
# This is a sample HOSTS file used by Microsoft TCP/IP for Windows.
#
# This file contains the mappings of IP addresses to host names. Each
# entry should be kept on an individual line. The IP address should
# be placed in the first column followed by the corresponding host name.
# The IP address and the host name should be separated by at least one
# space.
#
# Additionally, comments (such as these) may be inserted on individual
# lines or following the machine name denoted by a '#' symbol.
#
# For example:
#
# 102.54.94.97 rhino.acme.com # source server
# 38.25.63.10 x.acme.com # x client host
# localhost name resolution is handled within DNS itself.
# 127.0.0.1 localhost
# ::1 localhost
Attenzione!
Un'errata impostazione dei blocchi potrebbe pregiudicare la corretta navigazione sul web.
Se devi riportare il file alle condizioni originali perchè qualcosa è andato storto, puoi seguire le istruzioni dell'articolo Come ripristinare il file predefinito
Qui di seguito invece un esempio di un file host per le versioni di Windows 7 e precedenti :
# Copyright (c) 1993-1999 Microsoft Corp.
#
# Questo è un esempio di file HOSTS usato da Microsoft TCP/IP per Windows.
#
# Questo file contiene la mappatura degli indirizzi IP ai nomi host.
# Ogni voce dovrebbe occupare una singola riga. L'indirizzo IP dovrebbe
# trovarsi nella prima colonna seguito dal nome host corrispondente.
# L'indirizzo e il nome host dovrebbero essere separati da almeno uno spazio
# o punto di tabulazione.
#
# È inoltre possibile inserire commenti (come questi) nelle singole righe
# o dopo il nome del computer caratterizzato da un simbolo '#'.
#
# Per esempio:
#
# 102.54.94.97 rhino.acme.com # server origine
# 38.25.63.10 x.acme.com # client host x
127.0.0.1 localhost
127.0.0.1 www. nome_del_sito_da_bloccare .com
127.0.0.1 www. nome_del_sito_da_bloccare .com
127.0.0.1 www. nome_del_sito_da_bloccare .com
........
ecc.
Dopo la riga 'localhost' potete inserire i nomi dei siti da bloccare preceduti tutti dall'indirizzo 127.0.0.1
Una volta fatte le modifiche salvate il file in formato testo (lo farà il blocco note) senza dare alcuna estensione. Non potete utilizzare Word perché potrebbe inserire caratteri speciali di formattazione che rendono incompatibile il file hosts.
Prima di effettuare variazioni fate sempre una copia del file originale.
In questo modo, se riscontrerete problemi nella navigazione, basterà sovrascrivere il file modificato con quello originale per ripristinare la funzionalità iniziale.
» Inizio pagina
File Host già pronti
Alcuni siti propongono file Hosts già completi di indirizzi dei siti web da evitare per filtrare pornografia, pubblicità e codici maligni.
Eccone alcuni siti dove trovare file Hosts precompilati:
call_made StevenBlack / hosts
File Hosts per filtrare diversi tipi di siti. Aggiornato.
call_made MVPS HOSTS
Hosts file da MVPS.org. Qui l'archivio .ZIP mentre qui la pagina di istruzioni. Ultimo aggiornamento del 2021.
call_made Hostfile
Hosts file con siti in black list e istruzioni per l'utilizzo. Purtroppo il file non è aggiornato da tempo.
» Inizio pagina
Download Software terze parti
Dicevamo che il file di Hosts è un semplice file testuale modificabile tramite il blocco note o con le PowerToys.
In questo paragrafo ti propongo alcuni programmi gratuiti di terze parti che ti permettono una gestione più agevole delle modifiche o copie di questo file.
save_alt Hosts File Editor
Programma con installazione o portatile che ti permette di aggiungere siti da filtrare al file hosts di Windows. L'utilizzo è semplice: avviare il programma con privilegi di amministratore, digitare nell'apposito campo l'indirizzo IP del sito da bloccare (per esempio 127.0.0.1) e cliccare sul pulsante Add Entry to Hosts File. Il programma include il rilevamento automatico dei doppioni. Ultima versione del 2017.
Giudizio: starstarstarstar_borderstar_border 3/5
Lingua: ENG
Software portatile: si
Sistemi operativi: Windows
Licenza: open source(gratis)
save_alt Host Mechanic
Utiity portatile per modificare, cancellare o ripristinare l'hosts file di Windows.
Giudizio: starstarstarstar_borderstar_border 3/5
Lingua: ENG
Software portatile: si (richiede .NET Framework 4 o superiore)
Sistemi operativi: Windows XP Vista 7 8
Licenza: freeware (gratis)
save_alt HostsMan
Programma per la gestione e modifica del file Host.
Tra le funzionalità:
- Aggiornamento automatico dei file hosts;
- Abilita/Disabilita il file hosts;
- hosts editor
- Scansiona il file hosts alla ricerca di errori, duplicati e possibili hijacks
- Gestione backup;
- Lista esclusioni;
- Local HTTP server.
Giudizio: starstarstarstarstar_border 4/5
Lingua: ENG
Software portatile: si
Sistemi operativi: Windows XP 2003 Vista 2008 7 8 10
Licenza: freeware (gratis)
save_alt HostsXpert via MajorGeeks
Editor per file Hosts con moltissime funzioni.
Alcune funzionalità:
- Append File - Permette la selezione di un file da accodare all'attuale 'hosts file';
- Replace File - Rimpiazza il tuo hosts file;
- Merge File - Permette l'integrazione di un file al tuo attuale 'hosts file';
- Create Backup - Crea una copia di riserva del tuo 'hosts file'. Il file di backup è memorizzato dove risiede l'eseguibile HostsXpert.exe;
- Restore Backup: Ripristina le copie di backup;
- Restore MS Hosts: Riporta alle condizioni originali il file hosts di Microsoft;
- Add to Hosts Files: Aggiunge linee al tuo hosts file;
- Delete Line: Cancella le righe selezionate dal tuo hosts file;
- Toggle Comment: Abilita o disabilita le righe di commento nell'hosts file (carattere '#');
- Sort File: Ordina il file in ordine alfanumerico, rimuove tutti i commenti e le linee duplicate;
- Swap Localhost: Scambia il corrente 'hosts file' tra 127.0.0.1 e 0.0.0.0;
- Remove Block Items: Rimuove blocchi di linee dal correten 'hosts file';
- Copy to Clipboard: Copia negli appunti l'hosts file' corrente;
- Rende l'Hosts in sola lettura o modificabile (read-only/writable);
- Search: Cerca testo all'interno del file;
- Apre e salva direttamente nell'editor di HostsXpert il 'Hosts file';
- ecc.
Ultima versione del 2011
Giudizio: starstarstarstar_borderstar_border 3/5
Lingua: ENG
Software portatile: si
Sistemi operativi: Windows 98 NT4 ME 2000 XP Vista 7
Licenza: freeware (gratis)
save_alt Hostess
Programma portatile che non ha bisogno di installazione che aiuta a modificare il file HOSTS. Con le sue funzioni, Hostess permette la gestione e l'archiviazione di più file HOST. Potete suddividerli in gruppi e utilizzarli all'occorrenza. Si possono salvare ed importare elenchi di siti ed effettuare ricerche. Inoltre è possibile creare un file di registro .reg per aggiungere in maniera veloce un elenco di domini non accessibili attraverso il browser Internet Explorer.
Ultima versione del 2008
Giudizio: starstarstar_borderstar_borderstar_border 2/5
Lingua: ENG
Software portatile: si
Sistemi operativi: Windows
Licenza: freeware (gratis)
save_alt WinHosts portable via Softpedia
Semplice interfaccia per modificare in maniera semplice il file Hosts
Note: ultima versione del 2010
Giudizio: starstarstarstar_borderstar_border 3/5
Lingua: ENG
Software portatile: si
Sistemi operativi: Windows
Licenza: freeware (gratis)
» Inizio pagina
Procedura manuale per bloccare banner pubblicitari
(suggerimento by Alex)
Girando per il web si possono trovare un gran numero di utility freeware e non, che ci proteggono dalla visualizzazione massiva di banner e finestre pubblicitarie.
Ma a volte, questi software, possono modificare le configurazioni internet ed essere dei veri e propri Spyware.
Per evitare l'installazione di queste utility, esiste anche un metodo "manuale" (un po' più laborioso, ma molto efficace).
Di seguito verrà riportata la procedura manuale per eliminare i banner e la segnalazione di una utility gratuita per l'eliminazione delle finestre pubblicitarie "Pop-up", davvero eccezionale!!
Procedura Manuale
1) Ricerca del sito su cui "deviare la pubblicità"
-Selezionate il sito internet "vuoto" su cui deviare i dati dei siti pubblicitari (per Es. www.vaticano.org - 193.207.46.9);
-Da MS-Dos, effettuate un PING sul sito individuato e verificatene la velocità:
Dopo l'invio del comando PING, il sistema testerà il collegamento, riportando il tempo (in msec) della risposta del server. Ovviamente, minore è il tempo, maggiore è la velocità della risposta. Fate alcune prove sui vari siti in costruzione e selezionate il più veloce, prendendo nota dell'Indirizzo IP.
2) Individuazione dei siti pubblicitari
-Visualizzate la pagina html contenente i banner pubblicitari;
-Puntate (senza fare click) il mouse su un banner e prendete nota del solo indirizzo primario.
(per Esempio "ad.doubleclick.net" o "adv.ilsole24ore.it)
- Ripetere l'operazione per i siti che visitate spesso e rispettivi banner.
NB. Se l'indirizzo del banner è lo stesso del sito che visitate, non è possibile evitarlo. In quando non si potrebbero più visitare le pagine di detto sito.
3) Reindirizzamento dei siti pubblicitari
- Posizionatevi nella cartella di Windows e aprite con Notepad (blocco bote) il file HOSTS (il file non ha estensione). Se non esiste il file se non esiste bisogna crearlo.
-Inserite i nomi dei siti pubblicitari all'interno del file Hosts preceduti dall'indirizzo IP del "server vuoto" che avevate individuato in precedenza (per Es. www.vaticano.org - 193.207.46.9). In pratica effettuate l'operazione come descritto in figura:
IMPORTANTE!. Lo spazio tra l'indirizzo IP e il nome dei siti, va inserito con il tasto TAB (quello con le due freccette). Inoltre, il carattere "#" indica un commento, quindi, tutto ciò che è scritto dopo questo carattere non verrà considerato da Windows.
-Una volta effettuati gli inserimenti, salvate il file (sempre senza estensione).
4) Verifica dell'estensione del file HOSTS (IMPORTANTE)
Se abbiamo effettuato tutte le operazioni, siamo pronti per il test finale. Infatti è importante che il file "Hosts" appena modificato (o creato), non abbia nessuna estensione (altrimenti il tutto non funzionerebbe).
Per essere sicuri agite come segue:
- Avviate il Prompt dei comandi e portatevi all'interno della directory di Windows (C:\Windows>) con il comando:
CD\WINDOWS
- Rinominate il file con la seguente riga di comando:
RENAME HOSTS.* HOSTS
- Riavviate il sistema.
- Se tutto è stato eseguito correttamente....addio Banner!!! E tra l'altro noterete anche un netto aumento della velocità di caricamento delle pagine.
FINE PROCEDURA MANUALE
» Inizio pagina
Ripristino file Hosts originale
Se il file Host è cancellato oppure è stato modificato in maniera errata, potete ripristinarlo alle impostazioni originali di default con alcuni programmi: Hosts file Generator (per Windows XP Vista 7) oppure Repair Hosts file di Tweacking.com. (per Windows XP, 2003, Vista, 2008 e 7).
Anche Microsoft mette a disposizione le istruzioni per il ripristino del file consultando l'articolo Come ripristinare il file Hosts predefinito per Windows 11 e versioni precedenti.
» Inizio pagina
Come filtrare la navigazione con Linux
Anche con Linux è possibile filtrare la navigazione con il file Hosts.
Con il terminale di Linux potete modificare il file con il vostro editor preferito (nano, pico, vi, gedit, ecc)
Il comando da utilizzare è il seguente:
#sudo gedit /etc/hosts premete invio ed inserite la password di amministratore
Fate click su salva e chiudete l'editor (in questo caso gedit)
N.B. Vi ricordo che l'istruzione sudo di Linux serve per eseguire comandi a livello massimo ovvero come amministratore di sistema.
» Inizio pagina
Conclusione
Abbiamo visto che il file HOSTS, se ben gestito, può essere un'importante filtro per evitare la navigazione su determinati siti o bloccare la pubblicità.
Occorre, però, usarlo con cautela perchè può creare problemi alla tua navigazione.
» Inizio pagina
Risorse selezionate dal web
call_made How to Edit Your Hosts File on Windows, Mac, or Linux consigliato
(Howtogeek)
call_made Mvps.org. Blocking Unwanted Parasites with a Hosts File consigliato
call_made Webhelper4u
call_made Proteggiamoci in rete con il file hosts (Geekissimo)
call_made Hosts File FAQ (Mvps.org)
» Inizio pagina
Giampietro Meneghelli
Lidweb.it
Ultimo aggiornamento: 13/01/2024
Articolo non riproducibile senza il consenso dell'autore
Grazie ad Alex Redonfox per il suo contributo
Tags: Internet, Privacy
